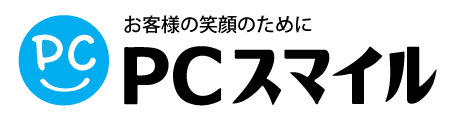こんにちはPCスマイルの佐藤です!
今回は中古パソコンを買ったら初めにやるべきことを10個紹介します。
中古パソコンを購入された人の中には、購入後パソコンが届いたものの、どうすれば使えるようになるかわからないといった声が多くみられます。説明書に色々書いてあるけど複雑で分からないという方もいらっしゃるようです。もしわからないまま、なんとなく使い続けると、後で厄介なトラブルにつながる可能性もあります。
そこで今回の記事では中古パソコンを買ったらやるべきことを10個厳選して分かりやすく解説します!
1 購入した商品を確認する
まず商品が届いたら、購入時に記載されていた付属品がすべてそろっているか確認しましょう。
付属品には説明書、マウス、ACアダプターなどがあり、オフィスソフト搭載商品を購入した場合は、オフィスソフトのプロダクトキーも問題なく使えるか確認することが大切です。
付属品がないといったトラブルはできるだけ早く購入店に連絡をし、対応してもらうようにしましょう。
2 製品の状態を確認する
まずは商品の外観をチェックします。
特に中古パソコンは商品によって傷の有無が異なりますので、届いた商品が商品説明欄と同じものか確認することが大切です。
次にスペックの確認です。届いたパソコンのCPU、メモリ、Windowsのバージョンなどのスペックが商品説明欄と一致しているか確認してみましょう。
3 地域設定
ここからは重要な初期設定についてです。
まずは地域の設定について、お住まいの地域を選択します。(日本在住の場合は、日本を選択)
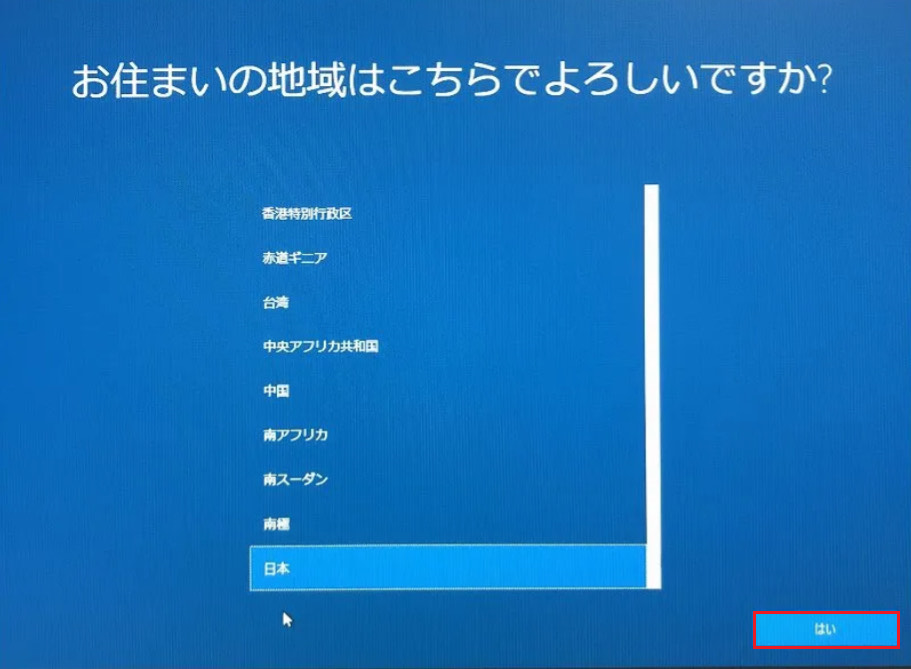
4 キーボード設定
次にキーボードの設定についてです。
こちらは特別な理由がない限り、Microsoft IMEを選択します。
キーボードレイアウトの追加についてはスキップを押して構いません。
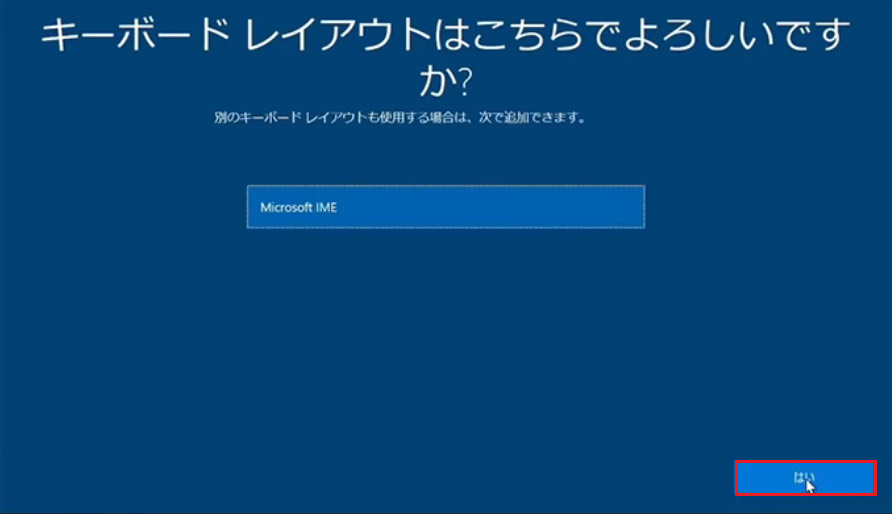
5 Windowsのライセンス契約設定
Windowsのライセンス契約設定について、長文の説明が出てきますが、ひと通り目を通したら同意をクリックします。
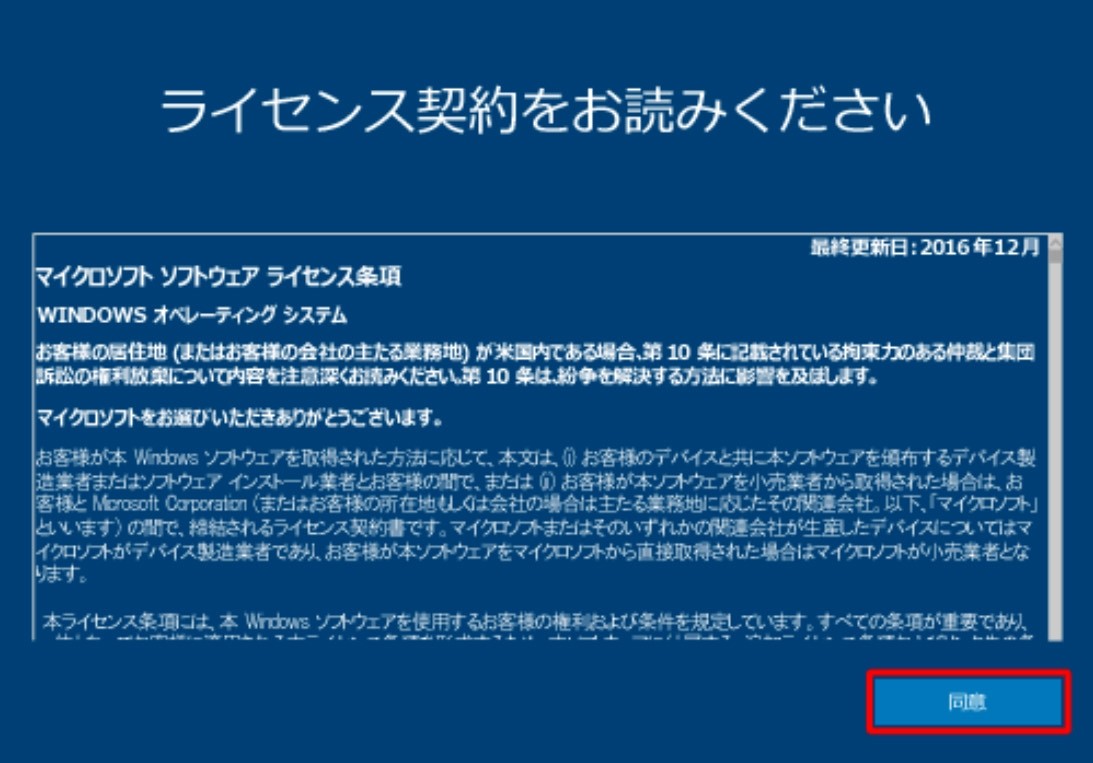
6 ネットワークの接続設定
ネットワークは使用するご自宅もしくは職場にある有線、もしくは無線のネットワークを選択します。
有線を使用する場合は、お使いのケーブルをパソコンに接続します。
無線を使用する場合は、使用するネットワーク名(SSID)を選択し、パスワードを入力します。
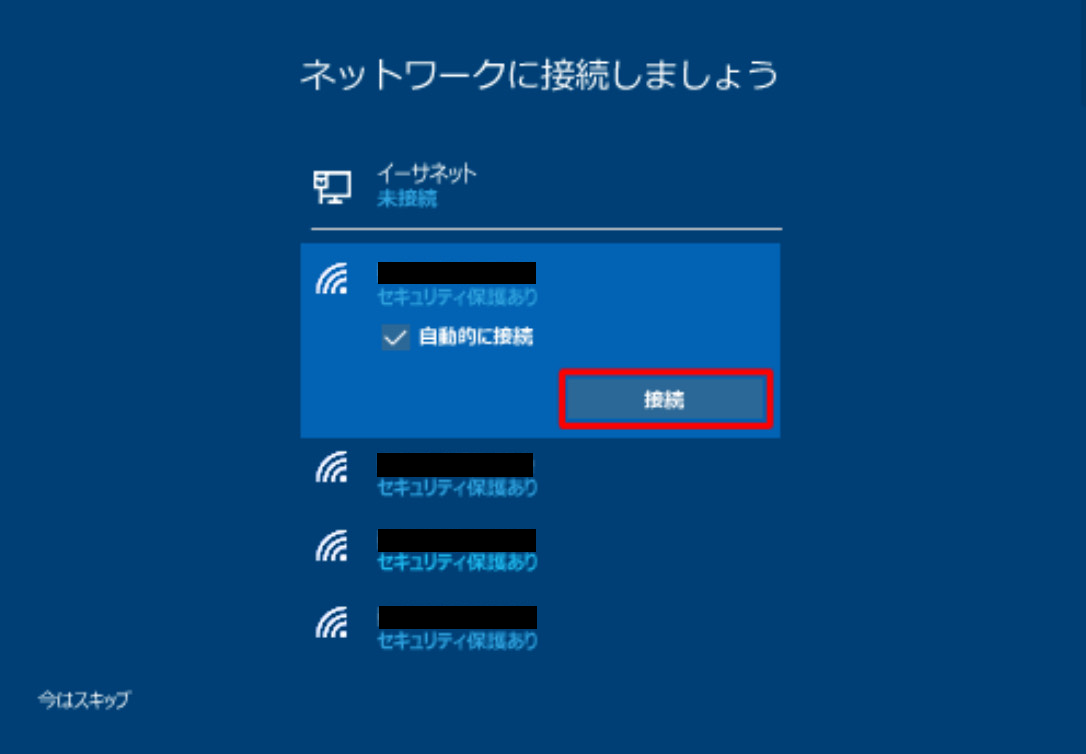
7 マイクロソフトアカウントの設定
このマイクロソフトアカウントの設定はWindows11から新たに必要になった設定です。
すでにマイクロソフトアカウントをお持ちの方はサインインをし、お持ちでない場合は新規作成を行います。
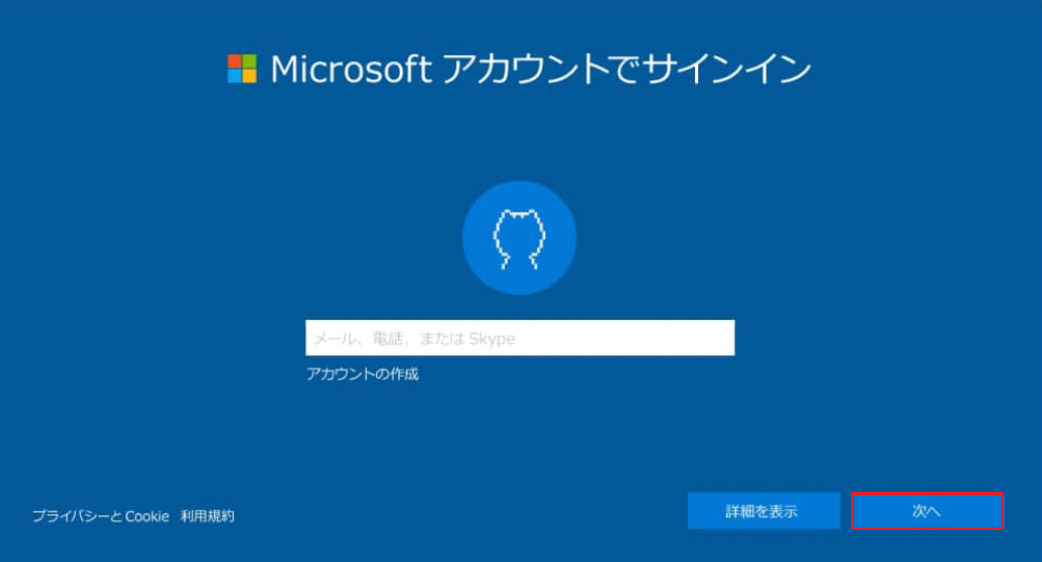
8 パスワードの設定
次にパスワード(PIN)の設定です。
これはパソコン本体のパスワードなので、マイクロソフトアカウントのパスワードとは異なります。
設定したパスワードを忘れてしまうと、パソコンを開けなくなってしまうため、メモするなど忘れないように管理しましょう。
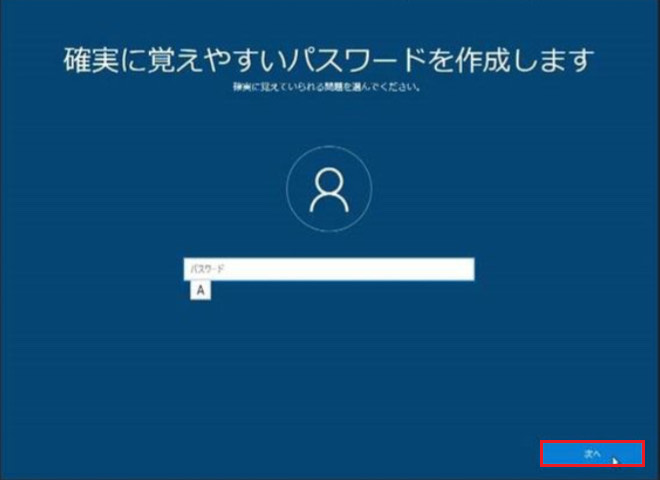
9 One driveから復元する設定
以前使用していたパソコンで、One driveにバックアップを保存していた場合、保存していたデータを復元するか選択できます。
10 Windowsアップデート
ここまでの設定が完了したらいよいよパソコンが起動します。
パソコンの起動後、パスワード(PIN)が求められた場合は先ほど設定したパスワードを入力します。その後に、Windowsアップデートを下記の手順で行います。
1.デスクトップ画面下の「Windowsマーク」をクリックします
2.歯車アイコンの「設定」をクリックします
3.設定一覧の中から「Windows Update」をクリックします
4.「更新プログラムのチェック」を選択し、最新版になっていない場合は更新します
アップデートを行うことでセキュリティなどが強化されるため、パソコンを使い始める前に済ませておくとよいでしょう。
さいごに
以上、中古パソコンを買ったら初めにやるべきことを10個解説しました。
弊社ではパソコン購入後の初期設定や操作などに関する相談もお電話もしくはメールで承っております。
少しでも分からない点や迷っている点があればぜひ弊社へお問い合わせください!
熟練スタッフがお客様をサポートいたします!