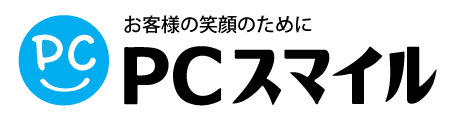こんなことでお困りではございませんか?
PC-ZEROでは、パソコンの診断、修理、換装(増設)等をサポートしてます。
パソコンは、埃や湿気、熱、ハードディスクの断片化などで次第にパフォーマンスが低下するものです。故障を未然に防ぎ、ITの効率を最大限に活かすためには年1回は診断+クリーニングを推奨いたします。
●ハードディスクの交換
●液晶画面の修理・交換
●電源ユニットの修理・交換
●マザーボードの修理・交換
●キーボードの修理・交換
●GPUグラフィックスカードの修理・交換・増設
●光学ドライブの修理・交換
●SSDの交換・増設
●バッテリーの交換
●外部接続端子の交換・増設
●WEBカメラの交換・増設
●マイクの修理設定
●OS初期化(リカバリ)
●OSの修復
●内部クリーニング(埃や遺物の除去)
●パソコンの処分
●パソコンのデータ消去・証明書発行
●パソコンの冷却力の強化
価格表
| 診断 | ¥3,000 | トラブルの原因を究明し、最適な修理方針をご提案 (外装クリーニングを含みます)。 |
| ハードウェア | ※交換パーツ料金は別途 | |
| 分解・交換 | ¥5,000 | 分解クリーニングと交換作業 接続端子、ドライブ他 |
| 液晶修理 | ¥9,000 | 液晶パネル、インバーター、バックライトの交換 |
| キーボード修理 | ¥2,000 | マザーボード取外し不要な機種のキーボード交換 |
| マザーボード修理 | ¥6,000 | マザーボード上のICチップやコンデンサの交換 |
| 電源ユニット修理 | ¥6,000 | 電源ユニット内部の電子パーツの交換修理 |
| 自作パソコン修理 | ¥10,000 | オリジナルパソコンの組立や分解 |
| 筐体内装クリーニング | ¥3,000 | 内部をクリーニングすればパソコンの動作の安定が図れます |
| SSD交換パック | ¥5,000 | 内部、外部、分解クリーニング+交換+ OSアップデート+動作チェック |
| メモリー交換パック | ¥5,000 | 内部、外部、分解クリーニング+交換+ OSアップデート+動作チェック |
| GPU交換パック | ¥5,000 | 内部、外部、分解クリーニング+交換+ OSアップデート+動作チェック |
| ソフトウェア | ||
| OSの初期化(リカバリ) | ¥4,000 | パソコンを初期化し、工場出荷状態に戻します |
| OSの最新アップデート | ¥4,000 | OSを最新の状態にアップデートします |
| ドライバアップデート | ¥4,000 | グラフィックやプリンター等、各種ドライバを最新の状態にアップデート |
| BIOSアップデート | ¥6,000 | パソコンを構成する設定を最新状態にします |
| OSの基本整備 | ¥10,000 | 適切な調整で、軽快な動作と安全な環境を実現します |
| データ消去(ソフト) | ¥3,000 | 専用ソフトで消去、消去証明書の発行 |
自分で修理・メンテナンス等する際のQ&A
Q1.Windows10の再インストール(初期化)が必要な場合を教えてください。
A1.パソコンが下記のような状態になっている場合は、OSの再インストールをすることで改善される可能性があります。
①パソコンが起動しない。
②パソコンの一部の動作がいつもと違う、おかしい。
③パソコンの動作が重くて、遅い。
④パソコンがウィルスに感染した。
Q3.Windows10の再インストール(初期化)する方法は?
A3.Windows10を再インストール(初期化)する方法は5つあります。
①「上書きインストール」
「上書きインストール」は、追加したファイル・インストールしたアプリやドライバー・ユーザーアカウントやパソコンの環境などはそのままで、Windowsの基本システム部分だけ再インストールすることができます。
ユーザーアカウント:ユーザー情報は変更、削除されません。
設定:「Windowsの設定」や「コントロールパネル」などの設定は維持されます。
ファイル:追加したファイルは削除されずに残ります。
アプリ:自分で追加したアプリを残すことができます。
②「新たに開始」
「このPCを初期値に戻す」とほぼ同じですが追加したファイルの削除はできません。
ユーザーアカウント:ユーザー情報は変更、削除されません。
設定:「Windowsの設定」や「コントロールパネル」などの設定は維持されますが、一部の設定は初期値に戻されます。
ファイル:追加したファイルは削除されずに残ります。
アプリ:自分で追加したアプリ、メーカー提供のアプリは削除されます。
③「このPCを初期状態に戻す」
再インストールに近いですが、Windowsをインストールした時点に戻すものではなく、現在使用している windows10の環境を初期状態に戻す機能です。
ユーザーアカウント:ユーザー情報は変更、削除されません。
設定:「Windows の設定」や「コントロールパネル」などで、任意で設定したものは全て初期値に戻ります。
ファイル:追加作成したファイルやフォルダを残す、もしくは削除を選択することができます。
アプリ:自分で追加したアプリ、メーカー提供のアプリは削除されます。
④「ドライブから回復する」
回復ドライブから、通常の初期化、またはデータ完全に削除して復元されにくくする、二つの方法で初期化することができます。
ユーザーアカウント:ユーザー情報は削除されます。
設定:「ファイルの削除のみ行う」または「ドライブを完全にクリーンアップする」を選択できます。
ファイル:すべて削除されます。
アプリ:すべて削除されます。
⑤「クリーンインストール」
全てのデータを削除して、Windows10を完全に初期化します。
ユーザーアカウント:ユーザー情報は削除されます。
設定:「Windows の設定」や「コントロールパネル」などは、すべて初期値になります。
ファイル:すべて削除されます。
アプリ:すべて削除されます。
Q5.ストレージをHDDからSSDに換装(交換)した方がいいケースを教えてください。
A5.下記に該当する場合は、SSDに換装することにより状況が改善されます。
①データの読込が遅い。(SSDはHHDよりもデータ処理速度が速い)
②パソコンを屋外に持ち出すことが多い。(SSDは衝撃に強い為)
③動作が遅く、フリーズが多い。(SSDは発熱を抑えるため、そういったことが少なくなる)
④モバイルとして使用することが多い(SSDはHDDと比べて、消費電力が少ない為)
Q6.SSD換装(交換)にあたっての注意点を教えてください。
A6.SSDはメリットばかりのように思えますが、デメリットもありますので、下記にご注意ください。
①故障した場合にHDDよりデータを取り出すことが難しい為、HDDもそうですがSSDは特にバックアップを定期的に行うように注意してください。
②SSDの規格は「SATA」「mSATA」「M.2」などがあり、同じM.2でもSATA接続とNVMe接続がありますので、ご購入の際はお持ちのパソコンに合う規格のSSDを選びましょう。
Q7.メモリを購入する際の注意点は?
A7.購入の際は、下記の点にご注意ください。
①デスクトップPC用とノートPC用では形が違います。
②使用するパソコンに対応したメモリの規格を確認しておきましょう。
③メモリの選定に不安があれば、相性保証(有料)を付けて購入することによって差額で別商品に交換または返金を受けれるので、選び直しが可能になります。
④認識できるメモリに制限がありますので、事前に確認しましょう。
⑤挿すメモリのメーカーを同一メーカーにすると、トラブルを避けられます。
⑥ノートパソコンではメモリがはんだ付けなどで一体化(オンボード)しており、増設が不可のものがあります。使用しているパソコンがメモリの増設可能かどうか確認しておく必要があります。
Q8.ノートパソコンにメモリを増設する際の注意点は?
Q8.増設作業では下記にご注意ください。
①ACアダプタを事前にコンセントから抜いておいてください。
②メモリスロットをエアーダスターで埃を飛ばしてから固めのブラシでスロット内の埃を取り除きます。
③メモリの接触端子を無水エタノールで清掃します。その際に接触端子には触れないようにしてください。
④メモリの切り欠きが合うように、斜めにしっかりスロットの奥まで差し込んでから、カチッと音が鳴るまでパソコン側へメモリを倒します。
⑤OSが32bit版の場合、最大増設容量が8GBとなっていても4GBしか使用できないので、OSを64bit版にアップデートする必要があります。
Q9.デスクトップパソコンにメモリを増設する際の注意点は?
A9.増設作業では下記にご注意ください。
①電源ケーブルを事前にコンセントから抜いておいてください。
②メモリスロットをエアーダスターで埃を飛ばしてから固めのブラシでスロット内の埃を取り除きます。
③メモリの接触端子を無水エタノールで清掃します。その際に接触端子には触れないようにしてください。
④メモリを上から垂直に押し込んで装着します。その際に綺麗な装着音でにならないと、接触不良を起こします。
⑤4スロットにメモリ2本挿す場合は、CPUからメモリスロットから1本おきに挿す方がトラブルになりにくいです。
⑥OSが32bit版の場合、最大増設容量が16GBとなっていても8GBしか使用できないので、OSを64bit版にアップデートする必要があります。
Q10.グラフィックボードを購入する際の注意点は?
A10.購入の際は、下記の点にご注意ください。
①電源の出力が足りなくなると、パソコンがうまく動作しなかったり、突然シャットダウンしたり、起動しなくなることがありますので、使用しているパソコンの電源の消費電力を確認し、電力不足にならないようにしましょう。
②補助電源が必要なグラフィックボードであれば、必要なコネクタの数と規格をチェックしましょう。
③PCケースに収まるかどうか確認しておきましょう。
④マザーボードの拡張性に合っているか、またマザーボードのサイズに合っているか確認しておきましょう。
⑤他のパーツを含めてパソコン全体の性能に合ったグラフィックボードを選ぶようにしましょう。
⑥グラフィックボードの選定に不安があれば、相性保証(有料)を付けて購入することによって差額で別商品に交換または返金を受けれるので、選び直しが可能になります。
Q11.グラフィックボードを換装(交換)する際の注意点は?
A11.換装(交換)の前に下記の作業を行うようにすると、不具合などのトラブルを抑えることができます。
①体の静電気を放電しておきましょう。
②パソコンの主電源を切っておきましょう。
③ケーブルをすべて抜いておきましょう。
Q12.ノートパソコンをクリーニングする際に注意することはありますか?
A12.クリーニングの際は下記の点にご注意ください。
①クリーニング前にACアダプタやバッテリーを外し、電源が流れていない状態にしておきましょう。
②静電気防止手袋や静電気防止リストバンドを使用し、静電気による部品の故障を防ぎましょう。
③作業をする埃が舞うので、部屋の換気を充分にしておきましょう。
④OAクリーナーや中性洗剤を薄めたものをやわらかい布になじませてから、拭き掃除をしましょう。
⑤油汚れには無水エタノールが効果的ですので、使用をお勧めします。
⑥キーボードはブラシやエアーダスターで埃を払い、その後拭き掃除をしましょう。
⑦ディスプレイは埃を取らずにいきなり拭くと傷の原因となる為、まずクリーニングブラシで埃を払ってから、拭き掃除をしましょう。
⑧掃除が終わったら、部品のつけ忘れがないか確認しましょう。
Q13.デスクトップパソコンをクリーニングする際に注意することはありますか?
A13.クリーニングの際は下記の点にご注意ください。
①クリーニング前に電源ケーブルを外し、電源が流れていない状態にしておきましょう。
②静電気防止手袋や静電気防止リストバンドを使用し、静電気による部品の故障を防ぎます。
③作業をする埃が舞うので、部屋の換気を充分にしておきましょう。
④OAクリーナーや中性洗剤を薄めたものをやわらかい布になじませてから、拭き掃除をしましょう。
⑤油汚れには無水エタノールが効果的ですので、使用をお勧めします。
⑥基盤にはできるだけ触れず、不燃性エアーダスターなどで埃を飛ばしましょう。
⑦CPUファンは取付軸がずれると動作の不具合の原因になるので、大きな埃をピンセットで取り除いた後軸部分に注意して、モーター内部に埃が入らないよう向きに注意しながらエアーダスター等で埃を飛ばしましょう。
⑧清掃でヒートシンクを取り外したら、CPUグリスを塗り直しましょう。その際古いグリスは乾いた布で綺麗にふきとってから、塗り直しましょう。
⑨掃除が終わったら、部品のつけ忘れがないか確認しましょう。
Q14.静電気への対策を教えてください。
Q14.パソコンに静電気が流れると、誤作動や起動しなくなる等のトラブルになりますので、パソコンに触れる前に下記を行ってください。
①パソコン使用前に手を洗い、少し湿ったタオルで拭きましょう。
②金属に触れて、静電気を逃がしておきましょう。
③カーペットや毛布など、帯電しやすい素材の上でパソコンを使用しないでください。
④ポリエステルはマイナスに、ナイロン・ウールはプラスに帯電しやすいので、これらを重ね着したコーディネイトでパソコン作業をしないでください。
⑤空気が乾燥すると静電気が発生しやすいので、室内の湿度を50%以上にしておきましょう。
⑥埃に静電気がたまりやすいので、パソコンや室内の埃を除去しましょう。
Q15.結露への対策を教えてください。
A15.パソコンの内部で結露が発生すると故障の原因になりますので、下記にご注意ください。
①パソコンを温度の低い場所から温度の高い場所へ移した場合は、直射日光の当たらない風通しの良い場所にパソコンを置き、室温と同じくらいにあたたまるのを待ってから、パソコンの電源を入れるようにしましょう。