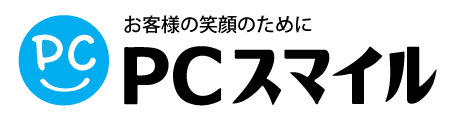こんにちはPCスマイルの佐藤です!
今回のテーマはパソコンのデータ移行方法とその準備についてです。
パソコンを買い替えたときに必要になる作業の一つがデータ移行です。データ移行とは名前の通り、前のパソコンで使用していたデータを新しいパソコンへ移動させる作業のことを指します。
しかし、このデータ移行のやり方が難しく合っているのかわからないといった声をよく耳にします。このデータ移行を正しく行わないとこれまでの重要なデータがすべて消えてしまった...なんてことになりかねません。
そこで今回はパソコン買い替え時に行うデータ移行方法と事前準備のやり方について初めての方にも分かりやすく解説します!
データ移行について
データ移行には複数のやり方がありますが、ここではメジャーな方法を全部で4つ紹介します。
データ移行方法1:外付けSSD/HDDを使用する

この方法は古いパソコンに外付けSSD/HDDを接続し、パソコンのデータを保存する方法です。
外付けHDDは一般的に500GBや!TB以上のストレージがあるため、大量のデータを保存することができる点がメリットです。また外付けSSDは値段が高額なものの、データの読み書き速度が高速でHDDよりも耐久性に優れています。そのため、重要なデータを保存する場合や、動作速度を重視する場合は外付けSSDを使用することをおすすめいたします。
具体的な移行方法は下記のとおりです。
- 外付けSSD/HDDを古いパソコンに接続します。
- 移行したいデータを選択します。
- データを外付けSSD/HDDにコピーもしくは移動をします。これにはデータをドラッグアンドドロップするか、コピーアンドペーストをします。
- データが正常に外付けストレージにコピーもしくは移動されたことを確認します。
- 外付けSSD/HDDを古いパソコンから切断します。
- データ移行したいパソコンへ外付けSSD/HDDを接続します。
- 外付けSSD/HDDから新しいパソコンへコピーまたは移動をします。
- ファイルやフォルダを開いてデータが問題なく新しいパソコンへ復元されたことを確認します。
- 外付けSSD/HDDを新しいパソコンから切断したら終了です。
データ移行方法2:USBメモリで移行する

次の方法やUSBメモリを用いた方法です。
基本的には上記の外付けSSD/HDDを用いた方法と同じですが、USBメモリは家電量販店やコンビニで安価に販売されているため、より簡単にデータ移行を行うことができます。
しかしUSBメモリは通常外付けSSD/HDDのように容量がないため、移動するデータが大量にある場合は、外付けSSD/HDDを用いての移行が適している場合があります。また、USBメモリは小さく紛失してしまう可能性が高くなるため、機密情報などの重要なデータを取り扱う際には十分な注意が必要です。
具体的な移行方法は下記のとおりです。
- USBメモリを古いパソコンに接続します。
- 移行したいデータを選択します。
- データをUSBメモリにコピーもしくは移動をします。これにはデータをドラッグアンドドロップするか、コピーアンドペーストをします。
- データが正常に外付けストレージにコピーもしくは移動されたことを確認します。
- USBメモリを古いパソコンから切断します。
- データ移行したいパソコンへUSBメモリを接続します。
- USBメモリから新しいパソコンへコピーまたは、移動をします。
- ファイルやフォルダを開いてデータが問題なく新しいパソコンへ復元されたことを確認します。
- USBメモリを新しいパソコンから切断したら終了です。
データ移行方法3:クラウドサービスを利用する

このクラウドサービスを利用したやり方は、外付けSSD/HDDやUSBメモリといったストレージがない場合でもデータ移行を行うことができます。
不要なコストを掛けずにWifi環境だけでデータ移行をすることができるので今ある環境ですぐにデータ移行を行うことができます。クラウドサービスには複数のサービスがあり、MacユーザーにはiCloud、WindowsユーザーにはGoogleDriveやDropbox、OneDriveなどのクラウドサービスが使用されています。
ここではMicrosoft社のクラウドサービスであるOneDriveを用いたデータ移行法の手順を解説します。
まずはデータ移行の前にOne Driveの設定が完了しているか確認をします。
One Driveの設定方法
- Windows10や11を使用している場合は、通常すでにOneDriveはインストールされています。それ以外の場合は、MicrosoftのウェブサイトからOneDriveをダウンロードしインストールします。
- OneDriveを開き、Microsoftアカウントでログインします。アカウントを持っていない場合は、新しいアカウントを作成します。
- OneDriveの設定ウィンドウで、どのフォルダーを同期するかを選択します。
- 同期するOneDriveフォルダーの保存場所を選択します。デフォルトでは、OneDriveフォルダーはユーザーのホームディレクトリに作成されますが、必要に応じて場所を変更できます。
- 「フォルダをバックアップする」でデスクトップ・画像・ドキュメントフォルダがそれぞれ表示されるので、自動でバックアップを取得したいフォルダを選択します。
- OneDrive についての説明が続くので、内容を確認し「次へ」をクリックします。
- 「OneDrive の準備ができました」と表示されたら設定が完了です。
- 「エクスプローラー」を起動し、OneDrive のフォルダが作成されているか確認します。
One Driveのデータ移行方法
- 古いパソコンでOneDriveにログインをします。
- 移行したいデータをOneDriveにアップロードします。ファイルやフォルダーをOneDriveフォルダーにドラッグアンドドロップするか、OneDriveウェブアプリまたはデスクトップアプリを使用してアップロードします。
- OneDriveデスクトップアプリを使用している場合は、データがOneDriveに正常に同期されていることを確認します。デスクトップアプリの場合、同期されたファイルに緑のチェックマークが表示されます。
- 移行先の新しいWindowsパソコンで、同じMicrosoftアカウントでOneDriveにログインをします。
- 移行先のパソコンで、OneDriveからデータをダウンロードします。OneDriveウェブアプリを使用するか、OneDriveフォルダーを開いて、データをコピーします。
- 移行したデータを保存する場所を選択します。
- データが移行先のパソコンに正常に保存されたことを確認します。
- 移行元のパソコンやOneDriveから不要なデータを削除します。
データ移行方法4:OS搭載の機能を利用する

WindowsのOSにもデータ移行の機能が搭載されています。
標準機能を使って移行できるデータには限りがある場合もあり、古いパソコンが故障などでバックアップを取っていなかった時は正常に機能しないことがあるため、移行前に正常に働いているか確認をしておく必要があります。
具体的な移行方法は下記のとおりです。
- 古いパソコンでコントロールパネルを開き、「システムとセキュリティ」を選択します。
- 「バックアップと復元」をクリックします。
- ウインドウが開いたら「バックアップの設定」をクリックします。
- 「バックアップを保存する場所」が表示されたら、バックアップを保存するドライブを選択します。法人の方には大容量の外付けHDDがおすすめです。
- 「バックアップの対象」が表示されたら「自動選択」と「自分で選択する」のどちらかを選択します。 「自動選択」は、デスクトップや Windows フォルダに保存されたデータがバックアップされます。
- 「バックアップ設定の確認」が表示されたら、バックアップをするデータが正常であることを確認し「設定を保存して終了」をクリックします。
- 外付けHDDを古いパソコンから切断します。
- データ移行したいパソコンへ外付けHDDを接続します。
- 新しいパソコンのコントロールパネルを開き、「システムとセキュリティ」を選択します。
- 「バックアップからファイルを復元」を選択し、新しいパソコンにデータを移行します。
- ファイルやフォルダを開いてデータが問題なく新しいパソコンへ復元されたことを確認します。
- 外付けSSD/HDDを新しいパソコンから切断したら終了です。
事前準備

以上データ移行方法について4つそれぞれ解説をしてきました。ここまで読まれて実際に自分に合った方法でデータ移行をしようとされている方もいらっしゃるかもしれません。
しかし、データ移行の前に別途事前準備をしておく必要があります。焦ってデータ移行をしてしまうと、後々面倒な作業が発生する場合もありますので、まずはこれから説明をする事前準備を終わらせておきましょう。
ログイン情報の整理
パソコンを買い替えた際に、保存をしていたMicrosoftアカウントや、特定のファイルのパスワードなどのログイン情報が必要になります。
これらのログイン情報は新しいパソコンには保存されていないので、データ移行前にこれらのログイン情報は整理しておきましょう。
有料ソフトのライセンスの引き継ぎ
Microsoft Office や Adobe といった有料ソフトのライセンス引き継ぎも忘れずに行う必要があります。
一般的にこれらの有料ソフトのライセンスはパソコン1台につき1つや2つと数に限りがあるので、パソコンを買い替える際には、データ移行と合わせて引き継ぎを行う必要があります。 例えばMicrosoft Officeを引き継ぐ場合、パッケージ版であれば、古いパソコンのソフトをアンインストールし、新しいパソコンでライセンス認証を行うことで引継ぎを行うことができます。
万が一誤ってライセンスの引き継ぎを行わずに古いパソコンを処分してしまうと、新しいパソコンで改めてライセンスを購入しなければいけません。
このように不必要な手間とコストを避けるためにも、パソコンを買い替えた際には有料ソフトのライセンス引き継ぎの準備は済ませておきましょう。
データ移行は余裕をもって行おう
最後にデータ移行は余裕をもって行いましょう。
特に法人がデータ移行を行う場合は、時間や人数など想定以上に必要になるケースがあるため、予め計画を具体的に立てておきましょう。またデータ移行に時間がかかることを見越して必ず、電源コードを用意・接続をして作業を行ってください。
さいごに
以上、パソコンのデータ移行方法と事前準備について分かりやすく解説しました。
これからノートパソコンの購入を控えている方の参考になれば幸いです。 また、弊社ではパソコンご購入前・ご購入後のご相談もお電話もしくはメールで承っております。
少しでも分からない点や迷っている点があればぜひ弊社へお問い合わせください!熟練スタッフがお客様をサポートいたします!